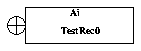
The Graphical Database Configuration Tool (GDCT) allows the user to build
EPICS databases and visualize links between records and process variables.
This manual describe how to use the Graphical Database Configuration Tool.
".dbd": An EPICS R3.13 database definitions file.
".db": An EPICS record instances file. Built using rules in ".dbd" files.
Drawing Area: The area in the tool where records are shown graphically and links are visualized.
Hidden Records: Records that exist in the current database being edited, but are not seen graphically.
This tool is designed to edit graphical files and ".db" files. When a session is saved by the user, the ".db" file is saved with a name given by the user. The graphical file is also saved with the same name as the ".db" files, but without the ".db" extension. The ".db" file is the file that is opened by the user. The graphical file is read in along with it. The tool comes up with an empty, unnamed database ready for records to be added.
GDCT can be run in any directory. The tool requires at least one EPICS ".dbd" file to be loaded in order to create and edit record instances. GDCT has several rules associated with loading dbd files at startup time.
Two windows will appear on the screen, one is the tool palette, the other is the main drawing area with menu bar. The tool palette contains items that act on the drawing area. Selecting a tool with the left mouse button makes it the currently active tool.
The main window contains a menu bar with file and edit operations, an information line, and the main drawing area. The information line shows the name of the current database on the left. In the lower right corner of the screen are controllers for panning around the drawing area. As mentioned previously, the tool comes up editing an empty unnamed database.
When a record is created, no fields are available to link to. The examine tool must be used to produce the list of available fields: choose the "Field Export List" option. Selecting fields from the "Add" field list makes them visible as part of the record object. The reason for making GDCT work this way is because records have many fields, most of which have no link information. This mechanism allows the user to see only the fields relevant to linking. Adding unnecessary fields to the graphic should be avoided, they take up a large amount of screen realestate and do not convey any important information. To make a field no longer visible, select it from the "Remove" list. NOTE: A field that has a link attached does not appear in the Remove list; first delete the link.
The direction of flow through link is from left to right; data enters the record on the left and exits from the right. There are three types of fields that can appear as part of the record: data, in, and out fields. Data fields hold a piece of data, such as the VAL or HIHI fields of a record. Since the data fields can be populated by other record's output fields and read by other record's input fields, a connection node will appear on the left and right side of the field. Input links appear with a connection node on the left side and output links appear with a connection node on the right side. Linking a record requires that the linkage tool be selected. A multi-point wire will can be drawn between any two linkable nodes on the screen. Each time the left mouse button is hit, a new bend will be introduce on the wire. The wire is terminated by hitting the middle mouse button.
Links have attributes which can be modified with the examine tool. When the examine tool is selected and mouse is depressed anywhere on a connection wire, the user can select the edit attributes option. A dialog will appear allowing for the PP/NPP/... and MS/NMS/... to be adjusted.
Records contain attributes which can also be modified using the examine tool. A dialog box will appear showing all the fields of a record which can be modified. The current values are shown and can be modified by selecting the edit box and typing a new value. A macro definition can be entered for any field, including menus and links. Any changes to fields take place immediately in the database. The done button just dismisses the dialog. There are several very important rules which are followed regarding visible link fields and the fields which appear in the edit attributes field edit dialog box. Any link field that is linked on the record graphic will be visible and modifiable in the field editing dialog box. If you modify the information in this field, you will corrupt the information stored in the graphics file. The DTYP (device type) field is special. This is due to the fact that a change in the DTYP field implies that OUT or INP of the record be adjusted based on the type of link (VME, GPIB, etc.). To accommodate this, the DTYP field on the field edit dialog has a form button which pop's up a dialog for the device link information (such as card, signal). If a record is defined by the DTYP to be a soft record and the OUT/INP field is a process variable link (graphically linked), then updates to the DTYP field will not be applied to the database. In order to change the DTYP field in this case, the link must be deleted. To use macro definitions in the INP/OUT fields, first select the desired DTYP, then edit the string in the INP/OUT field and add macro defintions.
A standard db file is read into the current session by using open in the main menu bar pull down menu file. Graphical records are seen in the drawing area and all tools in the tool palette can be used on them. Hidden records are not seen at all. Records can be transferred from the hidden world to the graphical world using the record/type tool (create record tool) dialog. The top button, "show" on the create graphical record dialog box will show all the hidden records for the selected record type. One of the hidden records can be selected from the list instead of a new name being entered. When create is hit, a graphic will be created for the hidden record and it will be transferred to the graphic world, retaining it's field information.
Hidden record can be created and edited. Under the file option on the menu bar is an option called "hidden record edit". This option brings up a dialog which will perform the following functions: edit, delete, copy, and duplicate. To create a new hidden record, select a record type, enter a name in the new name edit box, and hit the "edit" button. The dialog which appears is identical to the field edit dialog of the graphic world. To copy a record, select a record type and hit "show". Select a record to be copied and enter a name in the new name entry box and press "copy". Delete and duplicate work the same way.
The file menu contains the following options:
The edit menu contains the following options:
There is an option on the file menu to save the working database as a vdb file for use in VDCT. The saved file must have a .vdb extension. Although the conversion is not perfect, your basic arrangement should be preserved, making it much easier to start working in VDCT than when starting from scratch.
Connecting lines will follow VDCT's location algorithms and will not typically be in the same place as in GDCT. You can arrange them in VDCT as you like.
All prompt fields (those modifiable in a graphical database) are specified in the vdb file, but with the visibility set to "never shown". By double clicking the record to bring up the Inspector in VDCT, you can easily change whether they are shown or not.
VDCT shows all records, whereas GDCT shows only the ones specified (listed in the db file as grecord instead of record). All of the ones that are not shown in GDCT are placed in the lower right corner of the VDCT page, and you will have to place them elsewhere yourself.
External Links are shown as Text.
When using VDCT, you may encounter problems owing to bugs in VDCT. The following appear in version VDCT 2.4 but may be fixed in later versions.