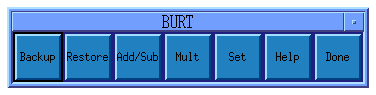 Click
for larger version
Click
for larger version Table of Contents
Table of Contents  Previous Chapter
Previous Chapter
The ``Backup'' button creates a window that provides access to burtrb while the ``Restore'' button provides access to burtwb. The ``Add/Sub'' and ``Mult'' buttons each create their own window yet each provides access to burtmath. The ``Set'' button creates a window that provides access to burtset. The ``Done'' button terminates the GUI session.
The windows that each button creates are nothing more than a convenient way to construct a UNIX command that calls one of BURT's programs. Operating BURT from its GUI is no more powerful than operating it from a UNIX prompt, and further, understanding the command line options for executing BURT from a UNIX prompt will greatly enhance a user's ability and understanding in executing BURT from its GUI. This will become more obvious as we explore each of the windows in turn.
At the top of this window is a box. It is the list of request files that are to be supplied to burtrb. Initially the list is empty. The five buttons immediately below the list, starting with ``Request Files ...'' and ending with ``Print Selected'' all pertain to that list. Users are not allowed to type in the box. Information is added/deleted to/from the list by using the buttons beneath it.
Request files are added to the list using the first button, ``Request Files ...''. This button creates a file selection window, exactly like the one below, from which request files can be selected and added.
Files that have been selected with this window are added to the list. When a file is added to the list, it is added with its full UNIX pathname. Once a file appears in the list, attempting to add it again will have no effect. In other words, a file may appear at most one time in the list.
Here is an example with a list that has a few members in it.
Note that when the number of files that appear in the list exceeds the size of the box a scrollbar automatically appears to the right.
It is possible to select particular files from the list. This is done by positioning the cursor over the desired file and clicking the left mouse button. When a file is selected it becomes highlighted. Clicking the left mouse button on a different file deselects the original file and selects the new file. To select more than one file, click the left mouse over the first file to select it. To select the additional files, click the left mouse button over them while holding down the control key on the keyboard. Here is an example with three files selected.
File selection pertains to the buttons ``View Selected ...'', ``Remove Selected'', and ``Print Selected'' only. They do not effect which request files will be used in the backup. All files that appear in the list will be used in the backup, whether they are selected or not.
Adding a file to this list does not insure that it is a request file. BURT does not check that each file brought into the list is a valid request file. Users are therefore provided a facility to inspect any of the files that appear in the list with the ``View Selected ...'' button. Pressing this button will create a new window displaying the selected files. Only ASCII files, i.e., files containing only printable characters, will be displayed. The ``Print Selected'' acts just like the ``View Selected ...'' button except that the files are sent to the printer instead of appearing in a newly created window. Files may be removed from the list using either the ``Remove Selected'' or the ``Clear All'' buttons.
Recall that BURT's backup program generates a snapshot file. The user must always supply a snapshot filename. When the backup window is created, a default snapshot filename is supplied in the text field labeled ``Snapshot Filename:''. The user may change this to a non-NULL filename. The next two text fields, labeled ``Comments:'' and ``Keywords:'', are where the user may specify any optional comments and/or keywords he would like to augment the snapshot file with.
The user has the option of specifying the format of the generated snapshot file with the panel of radio buttons labeled ``No Specification'', ``SDDS'', and ``non-SDDS''. Selecting ``No Specification'' will generate a snapshot file that is of the same type as the request file(s). If there is more than one request file and they are of different types, an SDDS snapshot file will be generated.
The top portion of the window describes how to configure a backup. The bottom row of buttons (with the exception of the ``Done'' button) pertains to executing the backup. Once the appropriate files have placed in the request file list, a snapshot filename has been provided, any comments and/or keywords have been provided, and a snapshot file format has been selected the user is ready to perform the backup. This is done with the ``Backup'' button.
Next to the ``Backup'' button is a status indicator, it is not a button. Initially it is green and displays the word ``OK''. Pressing the ``Backup'' button initiates the backup process. During that process the status indicator turns blue. At the end of the process the status indicator returns to green and displays the word ``OK'' if everything went all right. If something went wrong, the status indicator turns red and displays the words ``NOT OK''.
Recall that all BURT operations generate a log. To view this log, after executing a backup and receiving a ``NOT OK'' status for example, the user may press the ``View Log ...'' button. This will generate a new window containing the verbose version of BURT's backup log file. The log may be printed using the ``Print Log'' button. A new log is generated each time the ``Backup'' button is pressed, thus destroying the previous log.
At the end of the backup operations, the user may press the ``Done'' button which removes the backup window from the screen.
At the top of this window is a box. It is the list of snapshot files that are to be supplied to burtwb. Initially the list is empty. The five buttons immediately below the list, starting with ``Snapshot Files ...'' and ending with ``Print Selected'' all pertain to that list. Users are not allowed to type in the list. Information is added/deleted to/from the list using the buttons beneath it.
Snapshot files are added to the list using the first button, ``Snapshot Files ...''. This button creates a file selection window, exactly like the one below, from which snapshot files can be selected and added.
Files that have been selected with this window are added to the list. When a file is added to the list, it is added with its full UNIX pathname. Once a file appears in the list, attempting to add it again will have no effect. In other words, a file may appear at most one time in the list.
Here is an example with a list that has a few members in it.
Note that when the number of files that appear in the list exceeds the size of the box a scrollbar automatically appears to the right.
It is possible to select particular files from the list. This is done by positioning the cursor over the desired file and clicking the left mouse button. When a file is selected it becomes highlighted. Clicking the left mouse button on a different file deselects the original file and selects the new file. To select more than one file, click the left mouse over the first file to select it. To select the additional files, click the left mouse button over them while holding down the control key on the keyboard. Here is an example with three files selected.
File selection pertains to the buttons ``View Selected ...'', ``Remove Selected'', and ``Print Selected'' only. It does not effect which snapshot files will be used in the restoration. All the files that appear in the list will be used in the restoration, whether they are selected or not.
Adding a file to this list does not insure that it is a snapshot file. BURT does not check that each file brought into the list is a valid snapshot file. Users are therefore provided a facility to inspect any of the files that appear in the list with the ``View Selected ...'' button. Pressing this button will generate a new window displaying the selected files. Only ASCII files, i.e., files containing only printable characters, will be displayed. The ``Print Selected'' button acts just like the ``View Selected ...'' button except that the files are sent to the printer instead of appearing in a newly created window. Files may be removed from the list using either the ``Remove Selected'' or the ``Clear All'' buttons.
The next two switches instruct BURT how to restore the different types of snapshot files it encounters in the list. Enabling the first switch, labeled ``Write Absolute Snapshots as Additions'', instructs BURT to restore Absolute snapshots as though they were Relative snapshots. Enabling the second switch, labeled ``Write Relative Snapshots as Replacements'', instructs BURT to restore Relative snapshots as though they were Absolute (see Chapter 3 Section 2.1).
Recall that BURT's restoration program occasionally generates a Nowrite snapshot file. This happens whenever there are RON values on any of the input snapshot files. The user has the option of specifying the format of the generated snapshot file with the panel of radio buttons labeled ``No Specification'', ``SDDS'', and ``non-SDDS''. Selecting ``No Specification'' will generate a snapshot file that is of the same type as the input snapshot file(s). If there is more than one input snapshot file and they are of different types, an SDDS snapshot file will be generated.
The generated snapshot is not placed into a file. Rather, it appears in a window as a result of starting the restoration process. If there are no RON values in the input snapshot files, then no such window is generated. Below is an example of a window that is generated as a result of executing a restoration that did contain RON values. The format of the generated snapshot is non-SDDS.
This window is dismissed with the ``Done'' button. The contents of the window may be printed with the ``Print'' button.
The preceding discussion of the top portion of the restoration window describes how to configure a restoration. The bottom row of buttons (with the exception of the ``Done'' button) pertains to executing the restoration. Once the appropriate files been placed in the snapshot file list, how to write the snapshot files has been determined, and the format of the potentially generated snapshot has been set the user is ready to perform the restoration. This is done with the ``Restore'' button.
Next to the ``Restore'' button is a status indicator, it is not a button. Initially it is green and displays the word ``OK''. Pressing the ``Restore'' button initiates the restoration process. During that process the status indicator turns blue. At the end of the process the status indicator returns to green and displays the word ``OK'' if everything went all right. If something went wrong, the status indicator turns red and displays the words ``NOT OK''.
Recall that all BURT operations generate a log. To view this log, after executing a restoration and receiving a ``NOT OK'' status for example, the users may press the ``View Log ...'' button. This will generate a new window containing the verbose version of BURT's restoration log. The log may be printed using the ``Print Log'' button. A new log is generated each time the ``Restore'' button is pressed, thus destroying the previous log.
At the end of the restore operations, the user may press the ``Done'' button which removes the restore window from the screen.
Both the addition and subtraction operations take exactly two snapshot files as input. The name of these two snapshot files must appear in the top two text fields. Users may select snapshot files by using the button labeled ``Snapshot Files ...''. Two such buttons have been provided, one for each snapshot file. These buttons create a file selection window from which users may select a snapshot file. The file selection window for the first request file appears below.
Selecting a snapshot file places the selected file into the appropriate text field. Below is an example of the Addition/Subtraction window with both snapshot files specified.
Placing filenames into these text fields does not insure that they are valid snapshot files. BURT does not check that each is a valid snapshot file. Users are therefore provided a facility to inspect the files with the ``View ...'' buttons. Pressing this button generates a window in which the file appears. Only ASCII files, i.e., files containing only printable characters, can be viewed this way. The ``Print'' button acts just like the ``View ...'' button except that the files are sent to the printer rather than appearing in a newly created window.
The operation, either addition or subtraction, is selected by the panel of radio buttons, labeled ``Addition'' and ``Subtraction'', that appear between the two snapshot file names.
Recall that BURT's arithmetic program generates a snapshot file. The user must always supply a snapshot filename. When the Addition/Subtraction window is created, a default snapshot filename is supplied in the text field labeled ``Snapshot Filename:''. The next two fields, labeled ``Comments:'' and ``Keywords:'', are where the user may specify any optional comments and/or keywords he would like to augment the snapshot file with.
The user has the option of specifying the format of the generated snapshot file with the panel of radio buttons labeled ``No Specification'', ``SDDS'', and ``non-SDDS''. Selecting ``No Specification'' will generate a snapshot file that is of the same type as the two input snapshot files if they are of the same type. If they are not the same type, an SDDS snapshot file will be generated.
The preceding discussion of the top portion of the window describes how to configure an addition or subtraction. The bottom row of buttons (with the exception of the ``Done'' button) pertains to executing the addition or subtraction. Once the two snapshot files have been selected, the operation has been chosen, an output snapshot filename has been chosen, any comments and/or keywords have been provided, and an output snapshot file format has been selected the user is ready to perform the arithmetic operation. This is done with the ``Go'' button.
Next to the ``Go'' button is a status indicator, it is not a button. Initially it is green and displays the word ``OK''. Pressing the ``Go'' button initiates the arithmetic operation. During that operation the status indicator turns blue. At the end of the operation the status indicator returns to green and displays the word ``OK'' if everything went all right. If something went wrong, the status indicator turns red and displays the words ``NOT OK''.
Recall that all BURT operations generate a log. To view this log, after performing an operation and receiving a ``NOT OK'' status for example, the user may press the ``View Log ...'' button. This will generate a window containing the verbose version of BURT's arithmetic operation log. The log may be printed using the ``Print Log'' button. A new log is generated each time the `'Go'' button is pressed, thus destroying the previous log.
At the end of the addition and/or subtraction operations, the user may press the ``Done'' button to remove the addition/subtraction window from the screen.
The multiplication operation takes exactly one snapshot file as input. The name of this snapshot file must appear in the top text field. Users may select snapshot files by using the button labeled ``Snapshot Files ...''. This button creates a file selection window from which users may select a snapshot file, just like the one below.
Selecting a snapshot file places the selected file into the text field. Below is an example with a snapshot file specified.
Placing a filename into the text field does not insure that it is a valid snapshot file. BURT does not check that it is a valid snapshot file. Users are therefore provided a facility to inspect the file with the ``View ...'' button. Pressing this button generates a window in which the file appears. Only ASCII files, i.e., files containing only printable characters, can be viewed this way. The ``Print'' button acts just like the ``View ...'' button except that the files are sent to the printer rather than appearing in a newly created window.
The next text field, labeled ``Scalar Multiplier'' is where the user specifies the scalar constant to multiply the snapshot file by. By default this value is 1.0.
Recall that BURT's arithmetic program generates a snapshot file. The user must always supply a snapshot filename. When the Scalar Multiplication window is created, a default snapshot filename is supplied in the text field labeled ``Snapshot Filename:''. The user may change this filename. The next two fields, labeled ``Comments:'' and ``Keywords:'', are where the user may specify any optional comments and/or keywords he would like to augment the snapshot file with.
The user has the option of specifying the format of the generated snapshot file with the panel of radio buttons labeled ``No Specification'', ``SDDS'', and ``non-SDDS''. Selecting ``No Specification'' will generate a snapshot file that is of the same type as the input snapshot file.
The preceding discussion of the top portion of the window describes how to configure scalar multiplication. The bottom row of buttons (with the exception of the ``Done'' button) pertains to executing scalar multiplication. Once the input snapshot file has been selected, the scalar constant specified, an output snapshot filename has been chosen, any comments and/or keywords have been provided, and an output snapshot file format has been selected the user is ready to perform the arithmetic operation. This is done with the ``Go'' button.
Next to the ``Go'' button is a status indicator, it is not a button. Initially it is green and displays the word ``OK''. Pressing the ``Go'' button initiates the arithmetic operation. During that operation the status indicator turns blue. At the end of the operation the status indicator returns to green and displays the word ``OK'' if everything went all right. If something went wrong, the status indicator turns red and displays the words ``NOT OK''.
Recall that all BURT operations generate a log. To view this log, after performing an operation and receiving a ``NOT OK'' status for example, the user presses the ``View Log ...'' button. This will generate a new window containing the verbose version of BURT's arithmetic operation log. The log may be printed using the ``Print Log'' button. A new log is generated each time the `'Go'' button is pressed, thus destroying the previous log.
At the end of the scalar multiplication operations, the user may press the ``Done'' button which removes the scalar multiplication window from the screen.
The set operation takes exactly two request files as input. The name of these two request files must appear in the top two text fields. Users may select request files by using the button labeled ``Request Files ...''. Two such buttons have been provided, one for each request file. These buttons create a file selection window from which users may select a request file. The file selection window for the first request file appears below.
Selecting a request file places the selected file into the appropriate text field. Below is an example of the Set window with both request files specified.
Placing filenames into these text fields does not insure that they are valid request files. BURT does not check that each file is a valid request file. Users are therefore provided a facility to inspect the files with the ``View ...'' buttons. Pressing this button generates a window in which the file appears. Only ASCII files, i.e., files containing only printable characters, can be viewed this way. The ``Print'' button acts just like the ``View ...'' button except that the files are sent to the printer rather than appearing in a newly created window.
The set operation is selected by the panel of radio buttons, labeled ``Union'', ``Intersection'', and ``Difference'', that appear between the two request filenames.
Recall that BURT's set program generates a request file. The user must always supply a request filename. When the Set window is created, a default request filename is supplied in the text field beneath the ``='' sign. The user may change this filename.
The user has the option of specifying the format of the generated request file with the panel of radio buttons labeled ``No Specification'', ``SDDS'', and ``non-SDDS''. Selecting ``No Specification'' will generate a request file that is of the same type as the two input request files if they are of the same type. If they are not the same type, an SDDS request file will be generated.
The preceding discussion of the top portion of the window describes how to configure a set operation. The bottom row of buttons (with the exception of the ``Done'' button) pertains to executing the set operation. Once the two request files have been selected, the operation chosen, an output snapshot filename has been chosen, any comments and/or keywords have been provided, and an output request file format has been selected the user is ready to perform the set operation. This is done with the ``Go'' button.
Next to the ``Go'' button is a status indicator, it is not a button. Initially it is green and displays the word ``OK''. Pressing the ``Go'' button initiates the set operation. During that operation the status indicator turns blue. At the end of the operation the status indicator returns to green and displays the word ``OK'' if everything went all right. If something went wrong, the status indicator turns red and displays the words ``NOT OK''.
Recall that all BURT operations generate a log. To view this log, after performing an operation and receiving a ``NOT OK'' status for example, the user presses the ``View Log ...'' button. This will generate a new window containing the verbose version of BURT's set operation log. The log may be printed using the ``Print Log'' button. A new log is generated each time the `'Go'' button is pressed, thus destroying the previous log.
At the end of the set operations, the user presses the ``Done'' button which removes the set window from the screen.